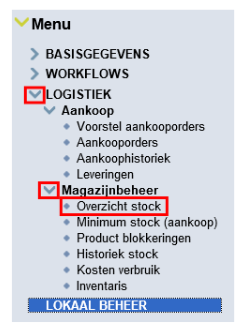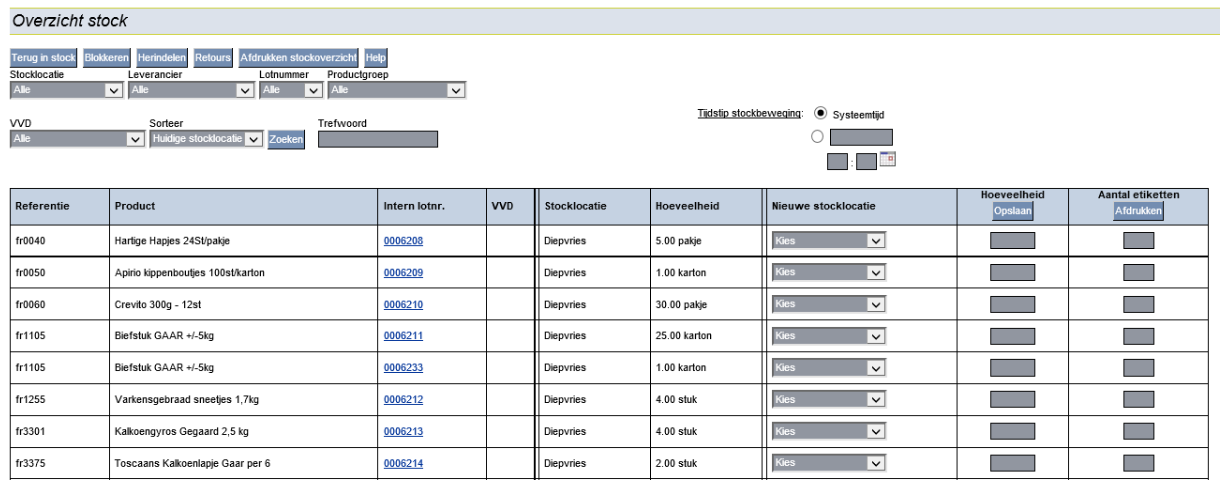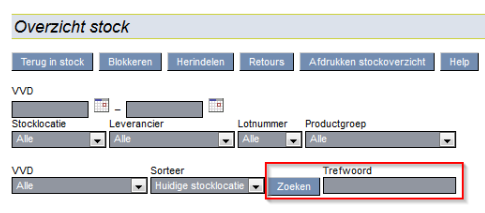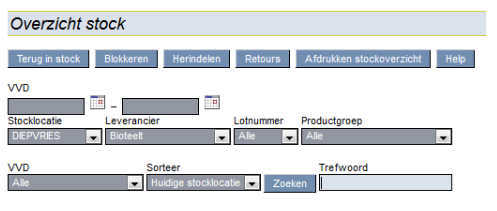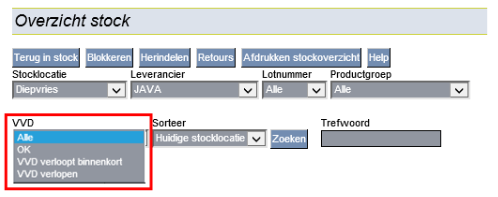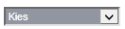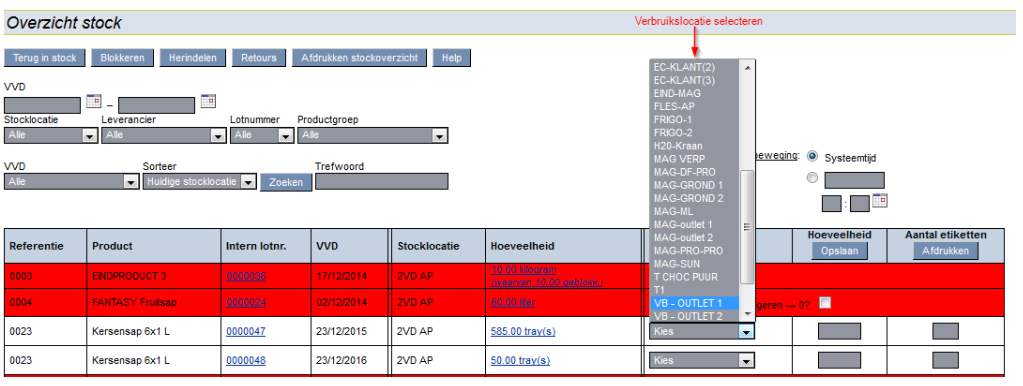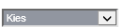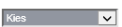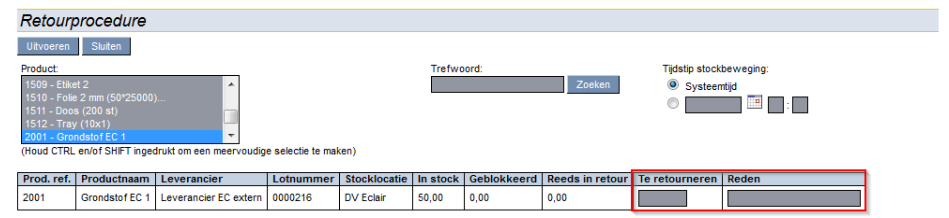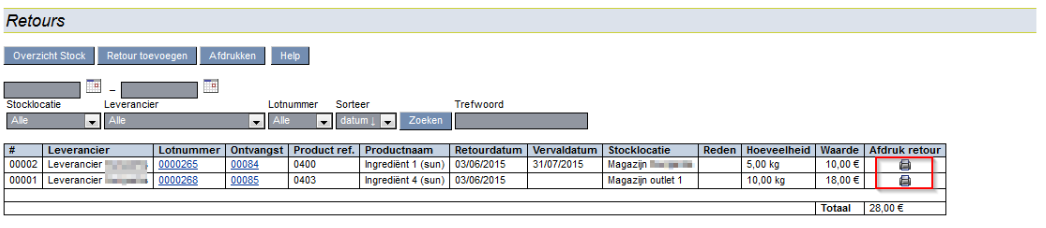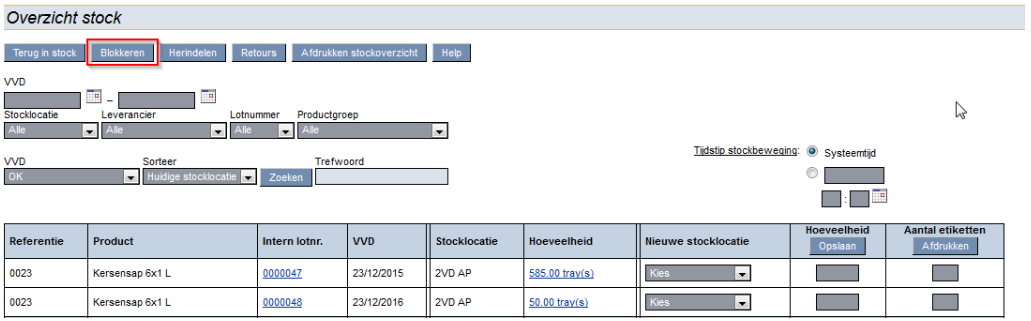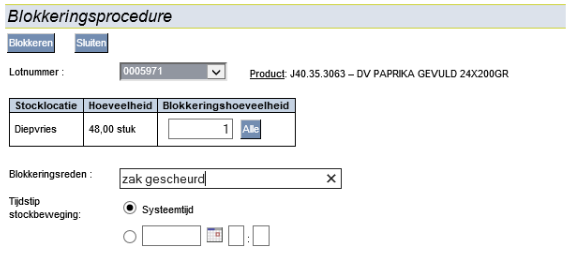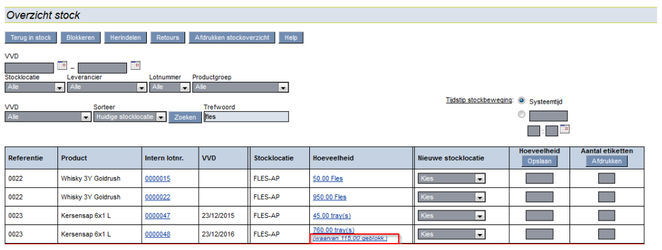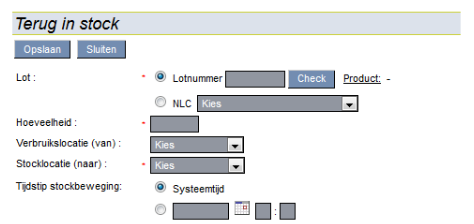Klik hier voor meer informatie over tracering in Quasydoc
Stockbeheer in Quasydoc
Open onder Menu de module "Logistiek" door op het pijltje te klikken:
Je komt dan terecht in het volgende scherm:
Het systeem zal je aan de hand van opmaak (kleur) wijzen op het feit dat:
- VVD verlopen is
- VVD binnenkort verloopt
- Product in quarantaine is
Opzoeken van een artikel
1. Via trefwoord
Zoek het artikel dat je verbruikt hebt via het trefwoord. Hier kan je de benaming of het lotnummer ingeven.
2. Andere methode
Via stocklocatie, leverancier, lotnummer of productgroep kan je ook een artikel zoeken.
Door bijvoorbeeld een bepaalde leverancier en de stocklocatie “Diepvries” aan te klikken krijg je een overzicht van alle goederen van deze leverancier in de diepvries:
3. Vervallen of bijna vervallen producten
De vervallen producten worden in de lijst weergegeven in het rood:
Deze goederen kan je niet meer verbruiken, enkel nog blokkeren of corrigeren.
De producten waarbij de vervaldatum binnenkort verloopt zijn weergegeven in het geel:
Deze goederen kan je gewoon verbruiken. De instelling wanneer een product bijna vervalt staat onder bedrijfsgegevens en is standaard op 5 dagen ingesteld. Dit kan ook per product worden aangepast bij Basisgegevens / producten/ magazijnbeheer.
Goederen uitboeken na verbruik
Om goederen uit te boeken na verbruik verplaats je de goederen vanuit het "Overzicht stock" naar een nieuwe stocklocatie. Deze stocklocatie moet een verbruikslocatie zijn.
Klik op naast het artikel dat je wil verplaatsen en selecteer een verbruikslocatie:
Vul het aantal basiseenheden dat je wil uitboeken in bij hoeveelheid. Je kan ook meerdere artikels op het zelfde scherm tegelijk uitboeken. (Geen negatief getal)
Klik daarna op "Hoeveelheid opslaan".
Stock aanpassen na verkeerd ontvangen of verkeerd uitboeken
Klik op naast naast het artikel waarvan je de stock wil aanpassen en klik op "+++correctie+++".
Vul het aantal basiseenheden dat je wil aanpassen in bij hoeveelheid. Vul een positief getal in als je de hoeveelheid wil vermeerderen, vul een negatief getal in als je de hoeveelheid wil verminderen.
Geef een reden van correctie in en klik op "Hoeveelheid opslaan".
Stock aanpassen bij retour sturen
Klik op naast naast het artikel waarvan je de stock wil aanpassen en klik op "+++retour+++
Je komt nu in het volgende scherm:
Vul het aantal basiseenheden dat je wil retour sturen in “Te retourneren” en geef een reden van retour in. Klik vervolgens op "Uitvoeren".
Via het blokje in in het scherm van overzicht stock krijg je een overzicht van alle retourzendingen en kan je ook een retourbon afdrukken:
Goederen blokkeren
In het overzicht van de stock gebruik je de hiervoor bestemde knop:
Er opent zich een scherm waarin je het lotnummer van het product dat je wenst te blokkeren dient in te voeren. Geef hierna het aantal en de reden in waarom je dit wenst te doen.
Klik op "Blokkeren" bovenaan en de geblokkeerde goederen verschijnen in “Overzicht stock” zoals op volgende scherm:
Door op de blauwe letters te klikken kan je een lot vrijgeven, verwijderen of her-indelen.
Goederen terug in stock plaatsen
Lotnummer nog niet volledig verbruikt:
Zie punt: “Stock aanpassen na verkeerd ontvangen of verkeerd uitboeken”
Lotnummer is volledig verbruikt:
Gebruik de knop in in het scherm "Overzicht stock".
Je ziet dan het volgende scherm verschijnen:
- Geef hier het lotnummer in en klik op "Check". Nu zal Quasydoc het artikel zoeken dat bij dit lotnummer hoort
- Geef de hoeveelheid in
- Kies de verbruikslokatie waarom dit lot werd verbruikt
- Kies de stocklocatie waar het lot staat
- Gebruik systeemtijd of geeft de correcte datum voor stockbewegingen in het verleden