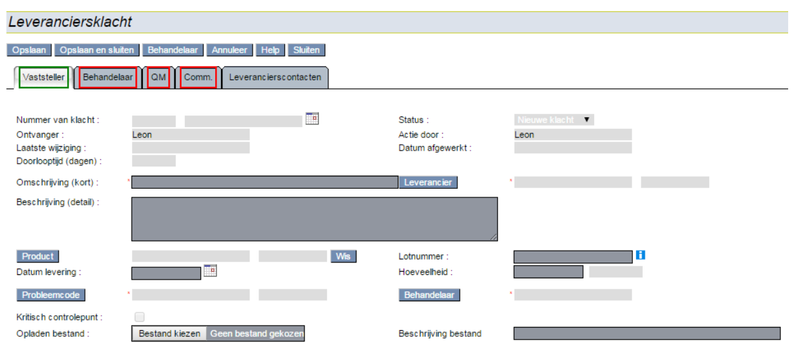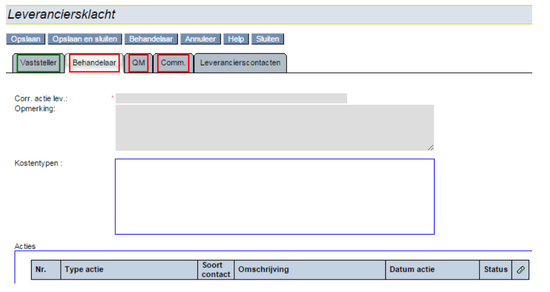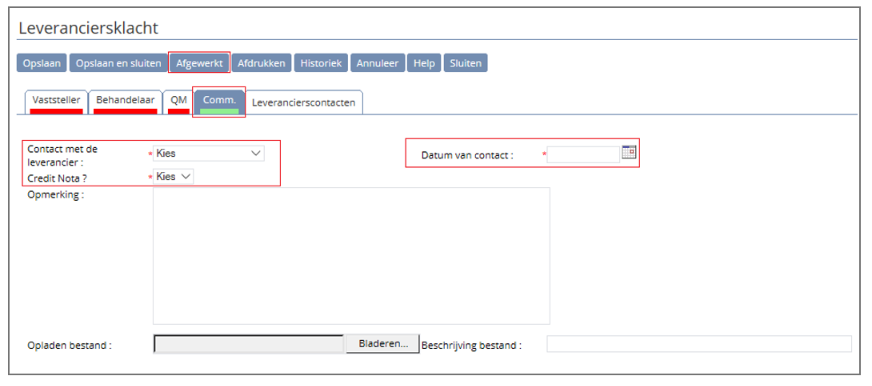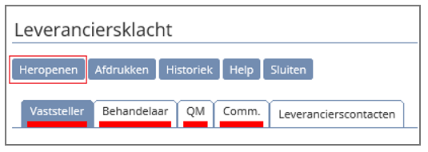Voordat je een klantenklacht kunt toevoegen dien je hiervoor bestemde "probleemcodes" in te stellen. Ga hiervoor naar probleemcodes
Hoe een Leveranciersklacht invoeren ?
Basisgegevens > Kwaliteitsborging > Leveranciersklachten
- Ga naar het groen gekleurde kader “Vaststeller”Verplicht veld “Omschrijving (kort)”
- Nummer van de klacht : klachtnummer automatisch gegenereerd bij het aanmaken van de klacht
- Status: toestand automatisch gegenereerd en afhankelijk van het stadium van de klacht. Onderstaande statussen kunnen voorkomen:
- Nieuwe klacht: aangemaakte klacht die nog niet naar een behandelaar werd verstuurd
- Te behandelen: in afwachting van een actie door de behandelaar
- Te valideren: in afwachting van goedkeuring van de ondernomen actie, door de QA-manager
- Commerciële afhandeling: in afwachting van een commerciële actie
- Geannuleerd: Klacht geannuleerd omwille van een opgegeven reden, annulatie kan enkel gebeuren door de vaststeller van de klacht
- Afgewerkt: volledig afgehandelde klacht
- Vaststeller : dit is de persoon die de klacht vastgesteld heeft.
- Actie door: persoon op dit moment verantwoordelijk voor de voortgang van de actie (is afhankelijk van de status van de klacht)
- Klokje: Vul de datum van de klacht in (vooral van toepassing als een klacht niet op de dag van binnenkomst wordt geregistreerd in Quasydoc)
- Omschrijving kort (verplicht veld) : Geef een korte omschrijving van de Leveranciersklacht, deze informatie verschijnt in het algemeen overzicht en moet dus bondig en duidelijk zijn
- Verplicht veld “Leverancier” Beschrijving detail: Geef een gedetailleerde beschrijving van de leveranciersklacht. Leg duidelijk uit wat er mis is.
- Leverancier (Verplicht veld) : Selecteer via de knop “Leverancier” “Leverancier” de leverancier .Opmerking Opmerking : Selecteer eerst de leverancier voordat u een product selecteert !! U krijgt dan bij producten enkel die producten die de betreffende leverancier levert.
- Product (Verplicht veld ”Product” ) : Selecteer via de knop “Product” “Product” het product
- Veld “Beschrijving detail” : Geef in detail alle bijkomende informatie voor deze leveranciersklacht
- Veld “Lotnummer” waarop de klacht betrekking heeft
- Lotnummer : Vul het lotnummer in voor verdere traceerbaarheid
- Veld “Datum levering” Datum levering : Selecteer via de kalender de datum waarop het betreffende product bij de klant geleverd werd.
- Veld “Hoeveelheid” Hoeveelheid : Geef de hoeveelheid in waarop de klacht betrekking heeft. Opgelet : herreken de hoeveelheid steeds naar de verkoopseenheid, deze wordt automatisch ingevuld.
- Verplicht veld “Probleemcode” Probleemcode (verplicht veld) : Selecteer via de knop “Probleemcode” “Probleemcode” een vooraf gedefinieerde code voor het probleem. Deze codes worden beheerd door uw lokale beheerder (Lokaal beheer – probleemcodes).
- Veld “Kritisch controlepunt” Behandelaar (verplicht veld) : Afhankelijk van de probleemcode wordt er een behandelaar geselecteerd, indien u een andere persoon als behandelaar wenst aan te duiden selecteer deze dan via de knop “Behandelaar”.
- Kritisch controlepunt : dit veld wordt automatisch aangevinkt als de geselecteerde probleemcode werd gedefinieerd als een kritisch controlepunt. Opgelet : dit gebeurt pas als de klacht werd opgeslagen of door gestuurd naar de behandelaar.Verplicht veld “Behandelaar” : Afhankelijk van de probleemcode wordt er een behandelaar geselecteerd, indien u een andere persoon als behandelaar wenst aan te duiden selecteer deze dan via de knop “Behandelaar”.
- Druk op de knop “Behandelaar” om de klacht door te sturen of op de knop “Opslaan” “Opslaan” als u nog gegevens wenst toe te voegen of te veranderen vooraleer u ze naar de behandelaar stuurt.
Leveranciersklacht onderzoeken en behandelen door de behandelaar (kader 2)behandelaar
Beschrijving van de knoppen in het formulier “Leveranciersklacht - behandelaar”
- Opslaan : Slaat de ingegeven informatie op voor verdere verwerking
- Ontvanger : Stuurt de klacht terug naar de ontvanger nadat een reden werd opgegeven
- Quality manager: Stuurt de klacht Quality Manager om de ondernomen actie / reden te verifiëren
- CPA toevoegen : Opent het scherm “Actie” bij corrigerende en preventieve acties. Hier kan direct een uitgebreide corrigerende actie aangemaakt worden.
- Actie toevoegen: Voegt een actie toe ondernomen door de behandelaar
- Historiek : geeft een historiek van het verloop van de leveranciersklacht
- Annuleer : zet een leveranciersklacht stop nadat een reden voor annulatie werd opgegeven
- Sluiten : keert terug naar scherm “Leveranciersklachten” zonder op te slaan
Hoe een leveranciersklacht behandelen ?
- Ga naar het groen gekleurde kader “Behandelaar”“Behandelaar”, dit is de persoon die de klacht gaat afhandelen.
- Selecteer via de knop “Actie toevoegen” “Actie toevoegen” welke actie u ondernomen heeft. Als u bv. een melding doet aan de leverancier en u verwacht een antwoord van de leverancier drukt u daarna op de knop “Opslaan”“Opslaan”. Als u een antwoord heeft van de leverancier selecteert u opnieuw via de knop “Actie toevoegen” “Actie toevoegen” “antwoord van leverancier”. Blijf de nodige stappen ondernemen totdat de klacht voor u voldoende behandeld is. Het verloop van de acties wordt bijgehouden onder de hoofding “Actie”.
- Verplicht veld “CorrCorr. Actie Lev.” (verplicht veld) : Omschrijf de ondernomen actie (bij voorkeur door de leverancier) om het probleem in de toekomst te vermijden.
- Veld “Opmerking” Opmerking : geef in dit veld de details m.b.t. de gevonden resultaten zoals oorzaak, ondernomen acties, …
- Druk op de knop “Quality Manager” “Quality Manager” om de klacht door te sturen, indien u meer informatie wenst of de klacht niet kan behandelen drukt u op de knop “Ontvanger”“Vaststeller”
Ondernomen actie verifiëren door de Quality Manager (kader 3)Manager
Hoe een actie verifiëren ?
- Ga naar het groen gekleurde kader “QM”
- Druk op de knop “Verificatie OK” indien de klacht correct en doeltreffend behandeld werdVul het verplicht veld “Opmerking” in
- en druk Druk op de knop “Verificatie NOK” “Verificatie NOK” indien de klacht niet correct behandeld werd.
- Vul het verplicht veld "Opmerking” in.
Commerciële afhandeling van de leveranciersklacht (= taak Quality manager)
Om dit te kunnen doen dien je als gebruiker de rol "Commerciële afhandeling leveranciersklachten" te hebben. (Ga naar "Rollen" voor meer informatie.)
- Ga naar het groen gekleurde kader "COMM".. In deze fase wordt de commerciële afhandeling uitgevoerd.
- Bepaal hier op welke manier het contact met de leverancier heeft plaatsgevonden (niet van toepassing is hier ook een optie).
- Selecteer ook of een credit nota van toepassing is en de datum van het contact.
- Zodra alles is ingevuld klik je op de knop "AFGEWERKT".
Indien noodzakelijk kan de leveranciersklacht heropend worden, bijvoorbeeld er is extra informatie van de leverancier binnengekomen.
Het laatste tabblad is het tabblad "Commerciële afhandeling".